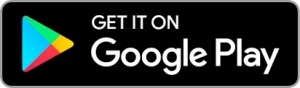- Zoomとは
- ご使用の前にご確認ください
- Android端末で参加される方のご注意
- Zoomに参加する方法(スマホ)
- スマホで音声が聞こえない、届かない場合
- Android端末で参加される方のご注意
- Zoomに参加する方法(パソコン)
- パソコンで音声が聞こえない、届かない場合
Zoomとは
Zoomは、無料で利用できるオンラインビデオ通話アプリです。

アカウント(会員登録)なしでも、パソコン、タブレット、スマホで簡単にビデ
オ通話が可能です。操作がシンプルで分かりやすく、音質や画質が良いのが特徴
です。
ご使用の前にご確認ください
Zoomはインターネット回線を利用しますので、通話料金はかかりませんが通信量がかかります。
そのためできるだけWi-Fiなどのインターネット環境をご利用くださいませ。
※特にスマホやタブレットで接続、ノートパソコンで通信される方はWi-Fiを利用しているか必ずご確認ください。
Android端末で参加される方のご注意
端末の種類や状態によって、不具合障害の事例があります。
詳細と設定方法は、下記をご覧ください。
http://gaget.hatenablog.com/entry/Android-Mike-error-taisyo
端末にトラブルがある場合もございます。
上記を試してみても改善されない場合は、携帯会社にご相談下さい。
Zoomに参加する方法(スマホ)
下記より「Zoom Cloud Meetings」というアプリをインストールする
●iPhone /Padの場合
●Androidの場合
受講者には、ミーティングURLをメールでお送りします。
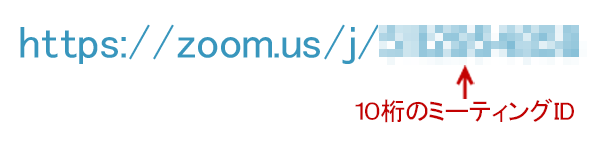
メールに書かれたURLにアクセスする
(自動でアプリが起動し、ミーティングに参加できます)
Zoomアプリから参加する場合
アプリを開いて「参加」を選択し、ミーティングIDを入力すれば、すぐに参加できます。
ミーティングに参加される時に、下記の画像が出た場合は
「インターネットを使用した通話」を選択してください。
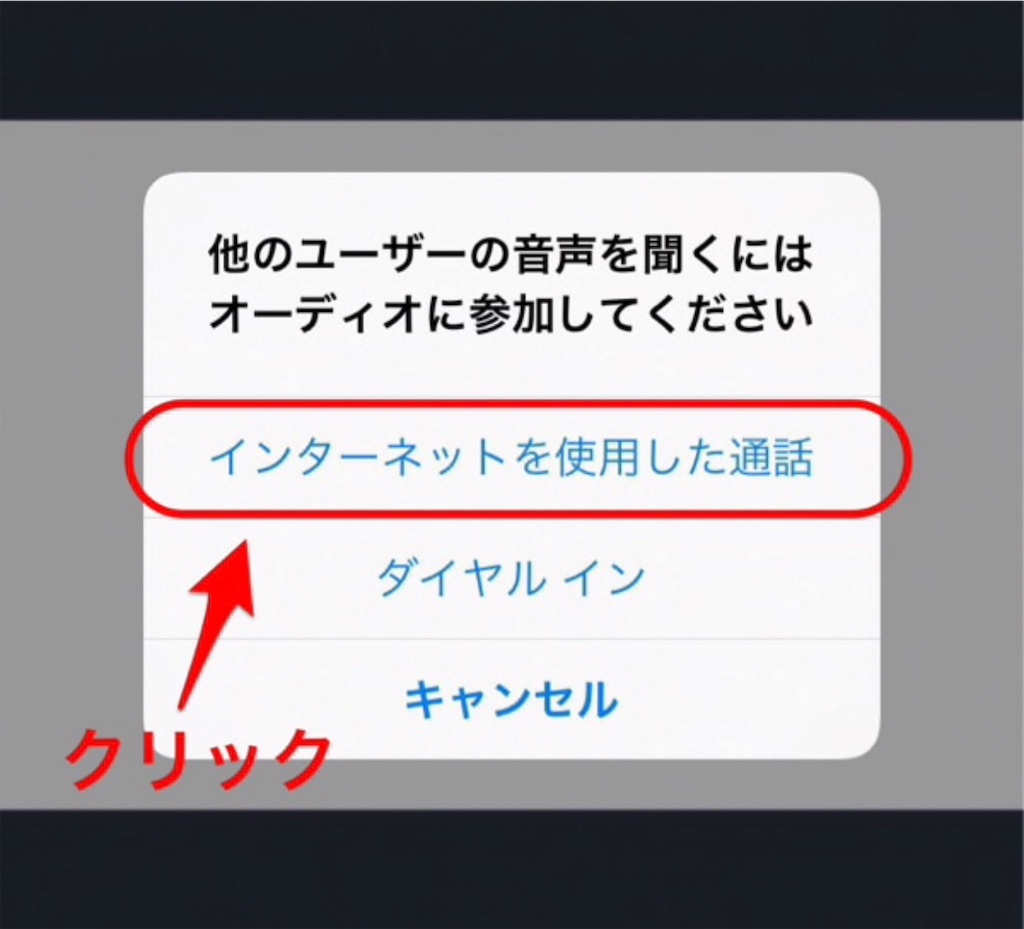
スマホで音声が聞こえない、届かない場合
聞こえない理由は、おそらく次のうちどれかにあてはまってます。
①マイクがオフモードになっている
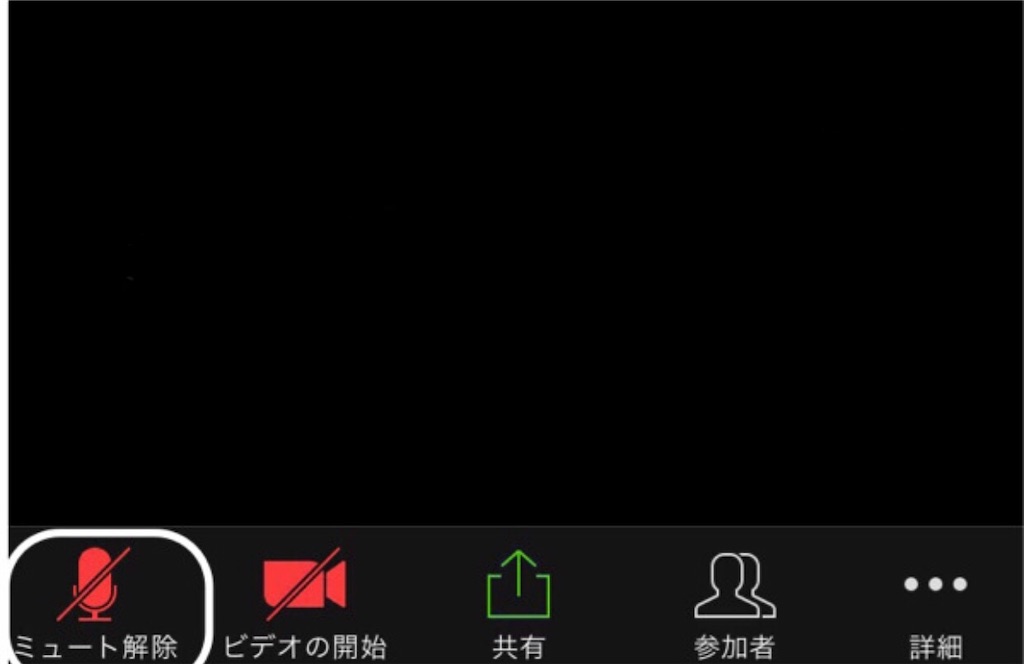
ミュート解除を押すと、マイクはオンになります。
②携帯やタブレットの設定がオフになっている。
端末によって、設定がオフになってる場合があるので、オンにします。
まずは、設定を選んで下さい。
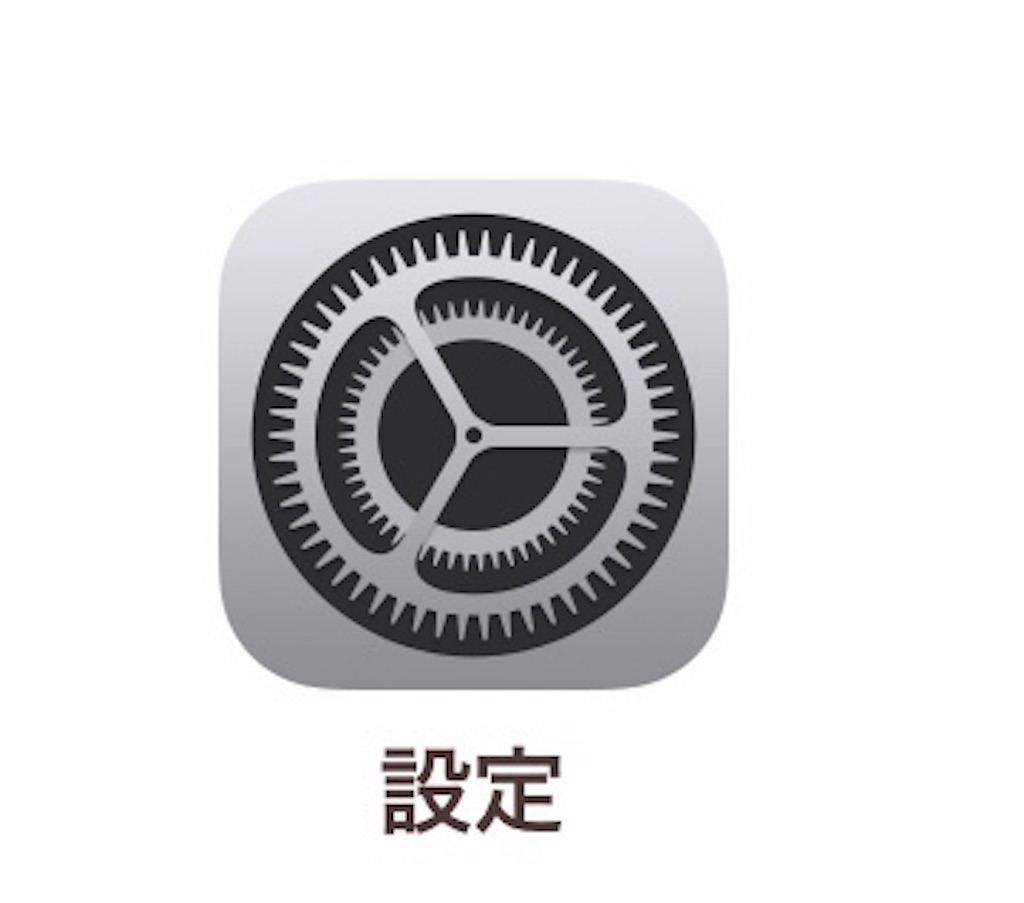
次に画面を下にスクロールしてもらうと…
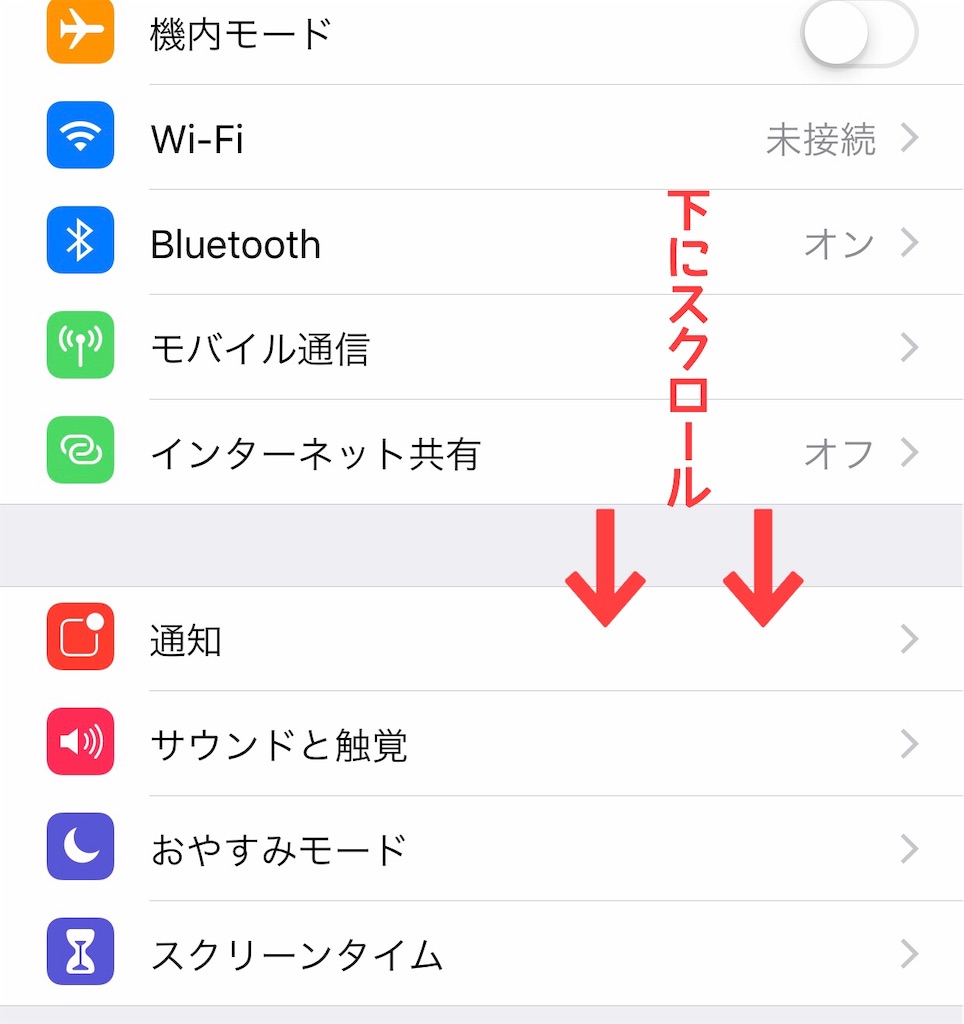
Zoomと書かれたものがでてきます。
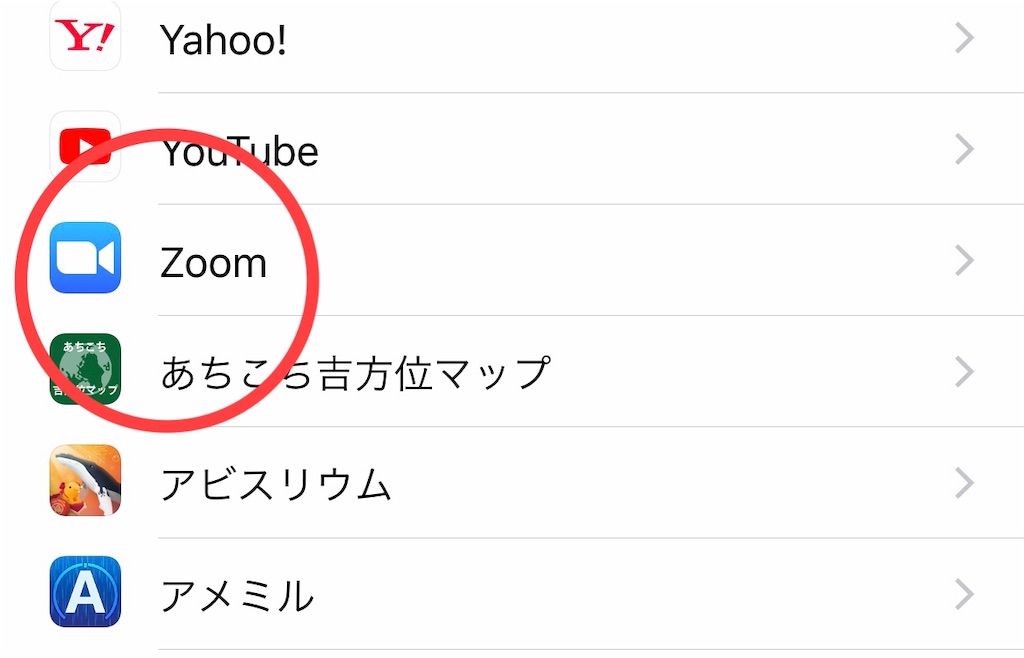
これをクリック!すると、マイクと書かれた所があるので、これをオンの状態にします。
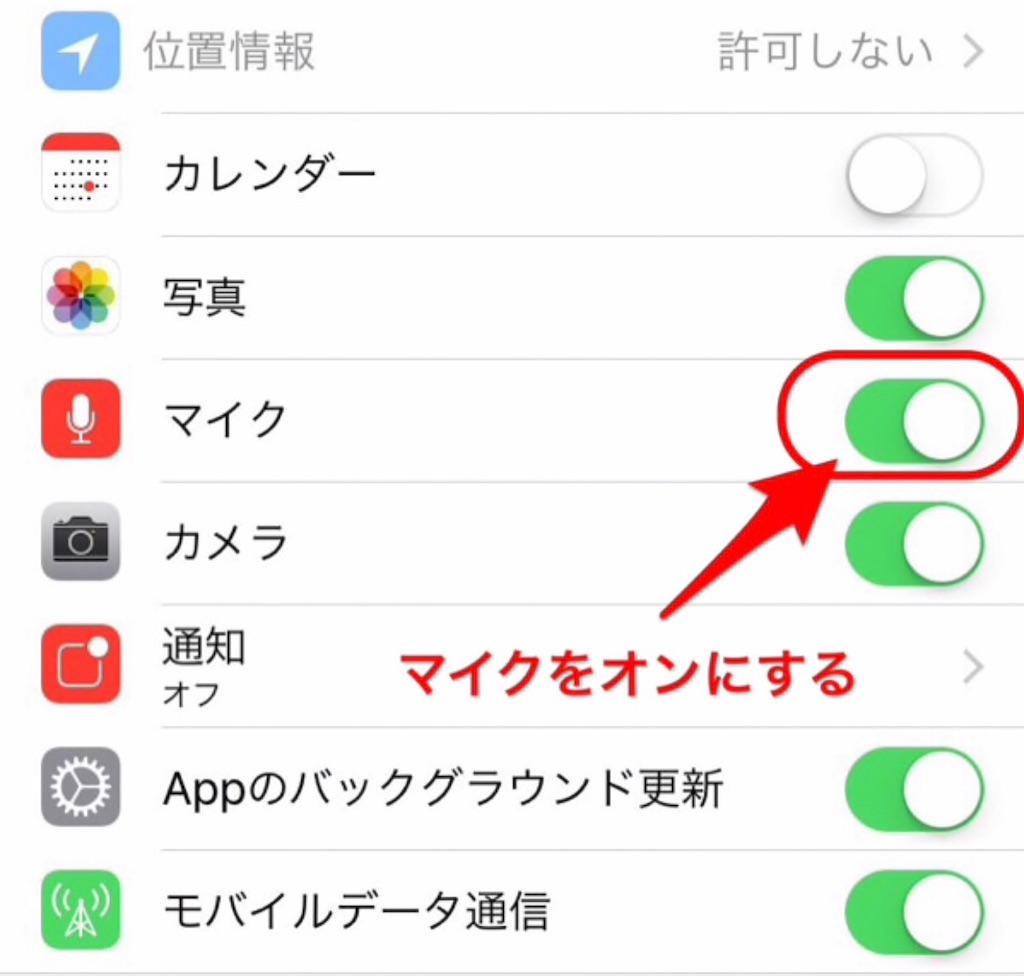
写真のような緑色になっていればOK!
③インターネットを使用した通話になっていない。
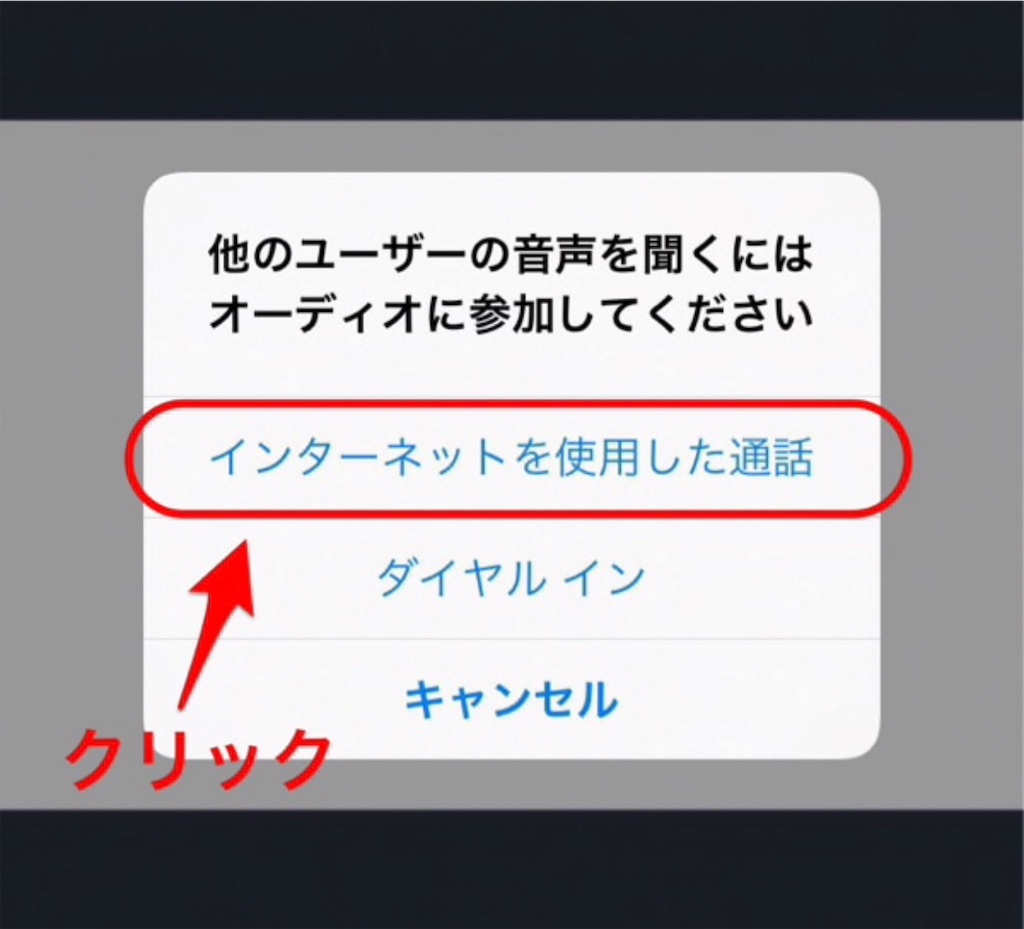
これは、Zoomに参加した時にでてくる表示です。
この時に【ダイヤルイン】を選択すると、音がでないという声が上がっています。
なので【インターネットを使用した通話】を選んで下さい。
トラブル解消には
①マイクをオンモードにする。
②携帯やタブレットの設定からZoomのマイク設定をオンにする。
③「インターネットを使用した通話」を選ぶ
Android端末で参加される方のご注意
端末の種類や状態によって、不具合障害の事例があります。
詳細と設定方法は、下記をご覧ください。
http://gaget.hatenablog.com/entry/Android-Mike-error-taisyo
端末にトラブルがある場合もございます。
上記を試してみても改善されない場合は、携帯会社にご相談下さい。
Zoomに参加する方法(パソコン)
受講者には、ミーティングURLをメールでお送りします。
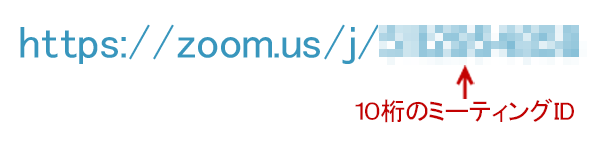
メールに書かれたURLにアクセスする
(自動でZoomがダウンロードされます。)
または、事前にZoomをインストールされている方は、Zoomアプリを開いて「参加」を選択し、ミーティングIDを入力すれば、すぐに参加できます。
サインイン時に、下記の画面が出ましたら、コンピューターでオーディオに参加を選んでください。

事前に、アカウントの登録と、ダウンロード・インストールすることも出来ます。
①アカウントの登録はこちら。
②ダウンロード・インストールはこちら。
「ミーティング用Zoomクライアント」
https://zoom.us/download#client_4meeting
パソコンで音声が聞こえない、届かない場合
聞こえない理由は、おそらく次のうちどれかにあてはまっています。
①マイクがオフモードになっている
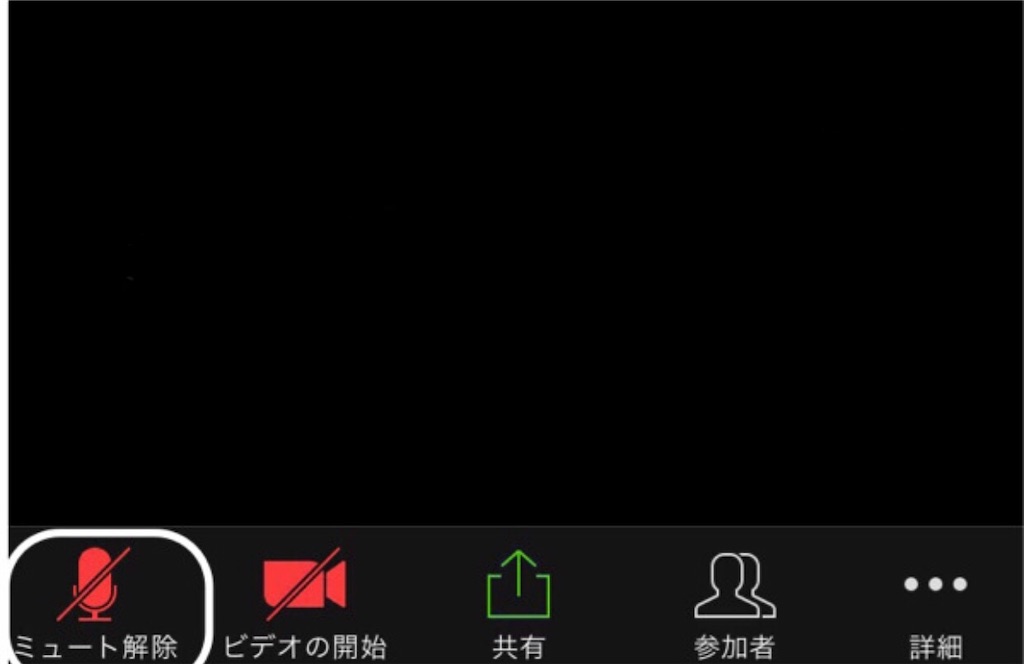
ミュート解除を押すと、マイクはオンになります。
他に、ヘッドホンが断線している。
ワイヤレス電源が切れている。
などの問題が考えられます。
この場合、検出されない場合の具体的な対処法としては、Zoomを立ち上げた状態で「マイク」の部分をクリックすればすぐに対処できるようになります。
まず、Zoomを起動したとき、画面右側に出てくるマイクのアイコンの隣にある、
「 ∧ 」のところをクリックします。

実際に使いたいマイクやスピーカー、ヘッドセットが選択していればOKです。